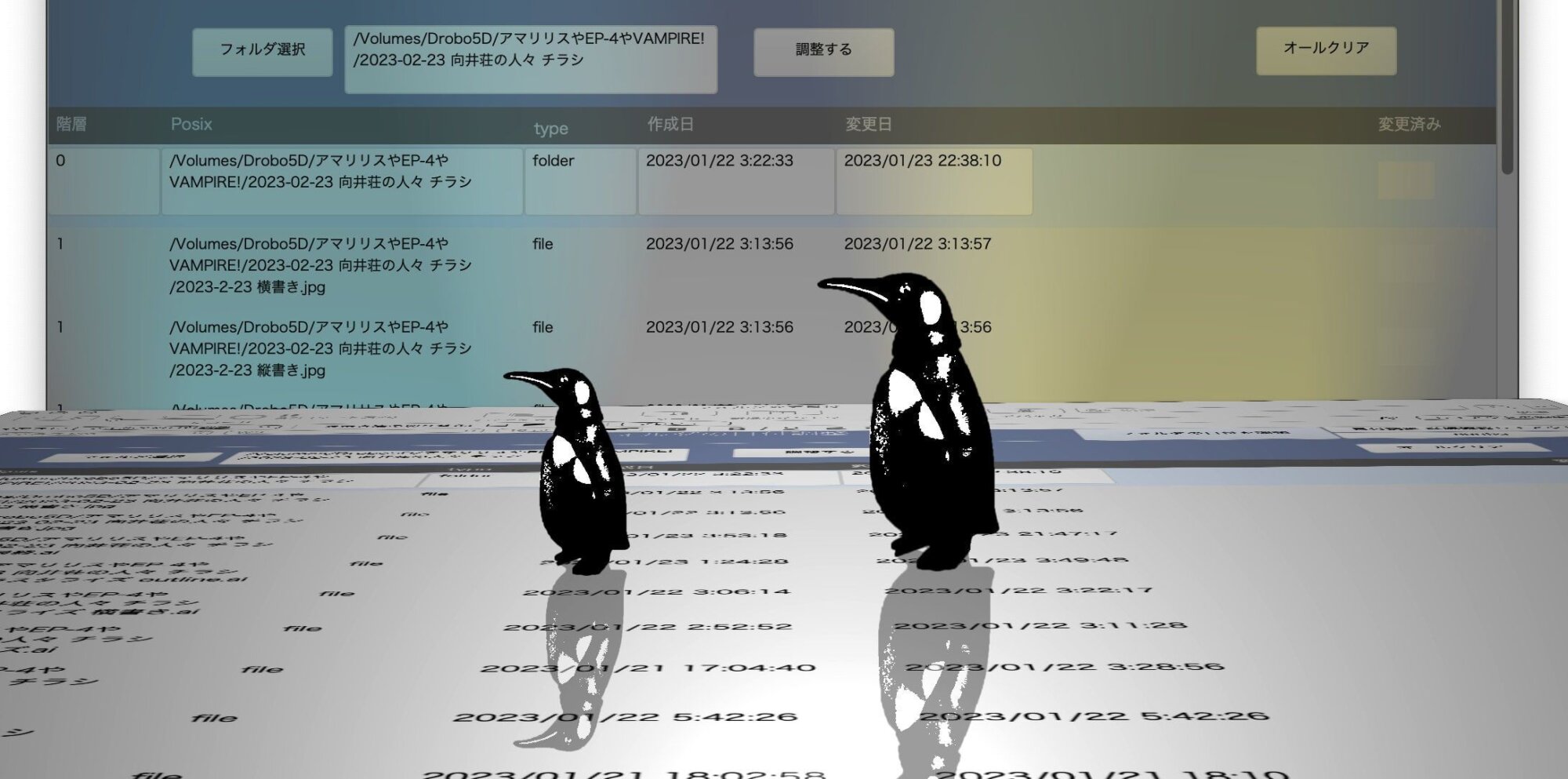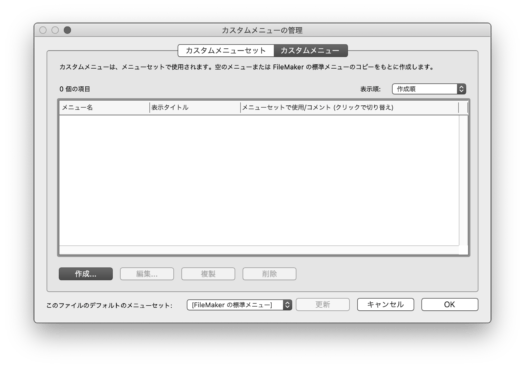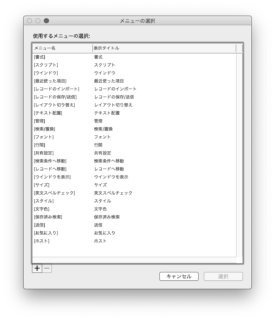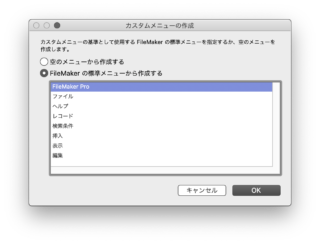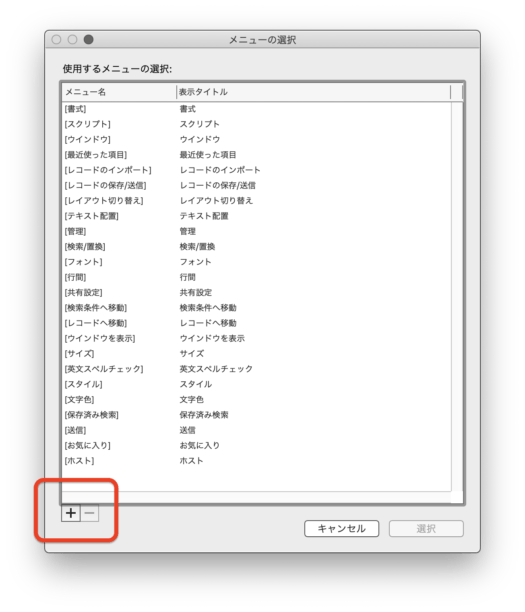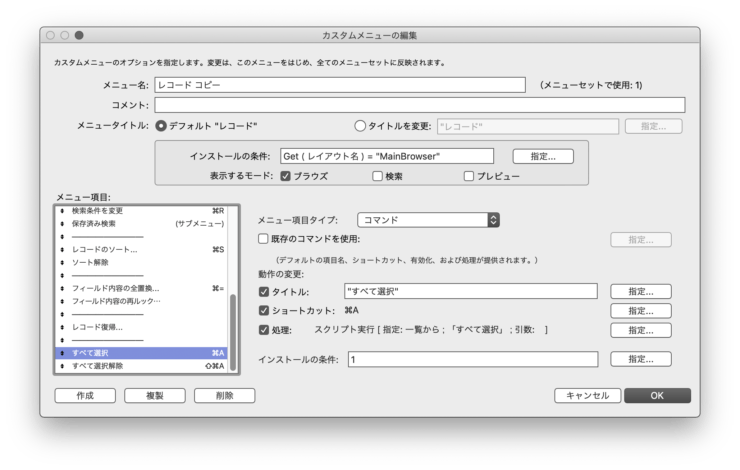FileMakerのカスタムメニューにチャレンジしてみます。「カスタムメニュー、難しい。意味わかんない。ちょっとカスタムしたいだけなのに」とお嘆きの私とあなたに向けた初心者御用達の記事になります。
FileMaker を無駄に長年使っているだけのド素人の雑魚である筆者はカスタムメニューを使ったことがありません。わけが分からないからです。でも少しわけが分かってきましたので使ってみました。
カスタムメニューを理解すること
カスタムメニューを使う人はプロ開発者以外にほとんどいないと思います。もし使ってみようと思っても意味不明の管理画面で途方に暮れる人続出であろうからです。普通の人間にはハードル高いです。
カスタムメニューのハードル
最初のハードル
カスタムメニュー管理を開くと、デフォルトっぽい [FileMaker の標準メニュー] というのが目にとまります。多分これが現在標準で出現しているメニューと同じなのだろうと想像できます。
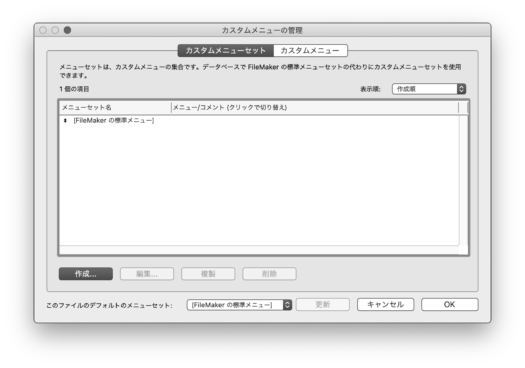
普通の人が「メニューをカスタマイズしてみようかな」と思うときに期待するのは、現在のメニューのリストが現れ、項目を選択してカスタムするようなインターフェイスではないでしょうか。 よくある「キーボードショートカットのカスタマイズ」みたいな。
当然、[FileMaker の標準メニュー] を開いて編集したり、複製して項目を選んで編集するという行動を取りたくなります。が、見えている [FileMaker の標準メニュー] は開くことも複製することもできません。何もできません。ここが最初にして最大のハードルです。「えっ。じゃあ、どうすんの?」ってなります。どうもこうもありません。全部自分で作るんです。「ええっ?全部すべて自分で作るの?それは気が遠くなる〜」と誰しもが感じますね。
実は全部自分で作るということではありません。が、デフォルトセットを開いて編集したり複製できないのは確かなので、素人には計り知れないルールと手順がありそうだと直感で判り、逃げたくなります。
第二のハードル
カスタムメニューセットはセットなのだから先にカスタムメニューを作らないといけないと何となく思えます。じゃあ、とカスタムメニュータブを開いてみてもそこには何もありません。テンプレもなにもありません。空白です。「作成」ボタンが恐怖を増幅させます。
「まさか、何もないところから一個ずつメニューを作っていけと言われますか」と恐る恐る「作成」をクリックすると「空のメニューから作成する」と「FileMakerの標準メニューから作成する」の選択肢。あぁよかった。これがテンプレ的なものなのか、と、後者を選ぶと何やら中途半端なリストが出てきます。
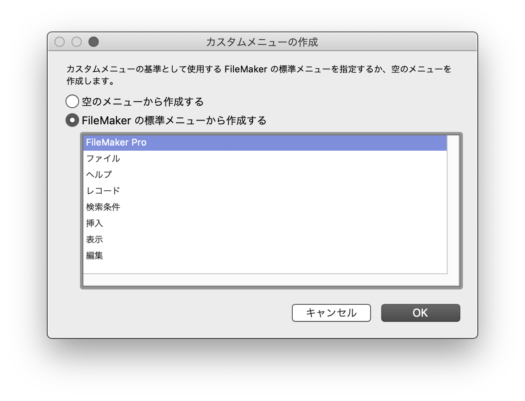
これが第二のハードルです。この「標準メニューから作成」のリストが、本当に標準メニューそのままの並びと項目であるなら初心者でも安心できます。「メニューと同じ並びだな。これがメニューだな」と直感的にわかるからです。でも表示されるリストは実際のメニューとは異なります。メニューの数が足りないし、「検索条件」のように標準メニューにない(と思ってしまう)項目が並んでいます。一目でこれが何か判る人間はいません。「何だこれ?」と驚いてキャンセルボタンに手が伸びます。このハードルの高さは異常ですね。
カスタムメニューが怖いのでまたカスタムメニューセットに戻ります。半ば自暴自棄的に「作成」をクリックすると空の「カスタムメニューセットの編集」が開きます。
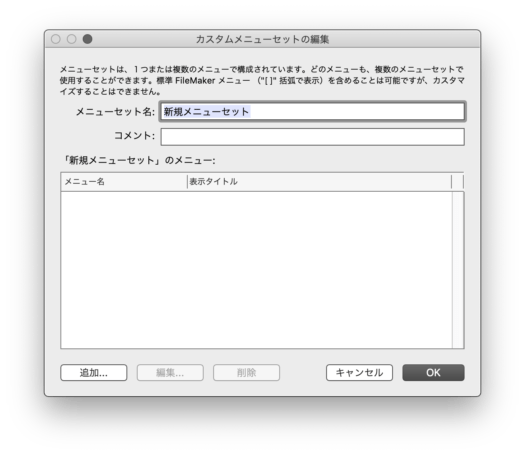
やけくそで「追加」をクリックしてみると「使用するメニューの選択」が現れました。[ ] で括られたメニューが並んでいます。こちらも実際のデフォルトメニューとはほど遠い部品の羅列です。
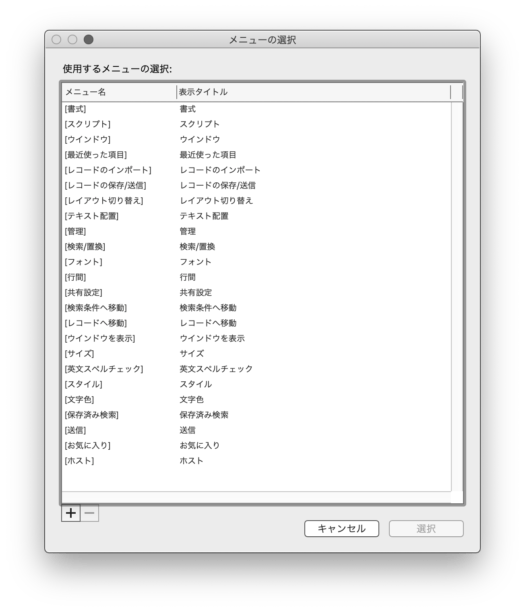
さっきのあれといい、セットのこれといい、何が何やらわかりませんね。大抵ここまで我慢して進めてもそろそろ限界、そっ閉じしてカスタムメニューのことを忘れようとします。その感覚で合っています。何が何だかわかりません。
このふたつの謎の物体が第三のハードルです。が、恐怖を乗り越え、ここから紐解いていくと理解が進むかもしれません。この二つをじーっと眺めて答えを発見できたとき、私たちの道が開けます。
ところでメニューというのはメニューバーのメニューのことですが、全部の固まりをカスタムメニューセットと呼びます。「メニュー」というのは、列ごとの固まりを指します。
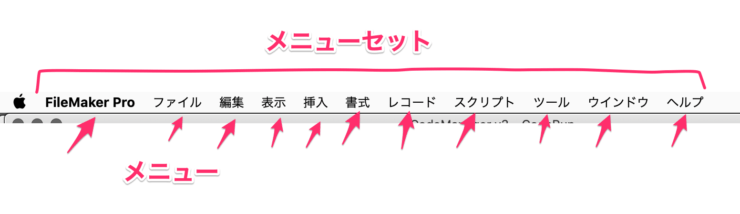
いや、そこまでは誰にでも判りますよね。問題はそういうところじゃなく「標準のメニューセットをちょっとだけカスタムしたいときどうすんの?」ということです。マイスペシャルオリジナルカスタムメニューを0からチクチク作成したい人なんか普通いません。
一部カスタムしたいだけなんだ
こちらの希望を改めて確認しておきます。望みは、今のメニューの一部をちょっと変えたい、ちょっとだけ何か追加したい、そういうことです。
ですのでこの稿の目的としてもそれに沿います。現状メニューの一部をちょっと変えるだけということは、最初の目的はこうです。
メニューをカスタマイズできるよう複製する
まずは現状メニューを再現することを目的とします。その後、カスタマイズしたい部分を弄くれば良いのです。いわゆる「ショートカットキーのカスタマイズ」と似た状態に持っていきます。
メニューの複製
先ほどの謎の二つの物体を今一度じっくり見てみましょう。どちらも「メニュー」がリストされていると判ります。
「カスタムメニューの作成」に戻って「作成」をクリックし、適当に何か選んでみましょう。例えば「ファイル」とか。
すると「ファイルメニュー」の複製が作られたことが明白に判ります。「ファイルのコピー」と名前が付いてます。
メニューを複製することもできない、と一瞬嘆いていましたが、「FileMakerの標準メニューから作成する」は、実は「複製を作る」ことそのものを指していました。
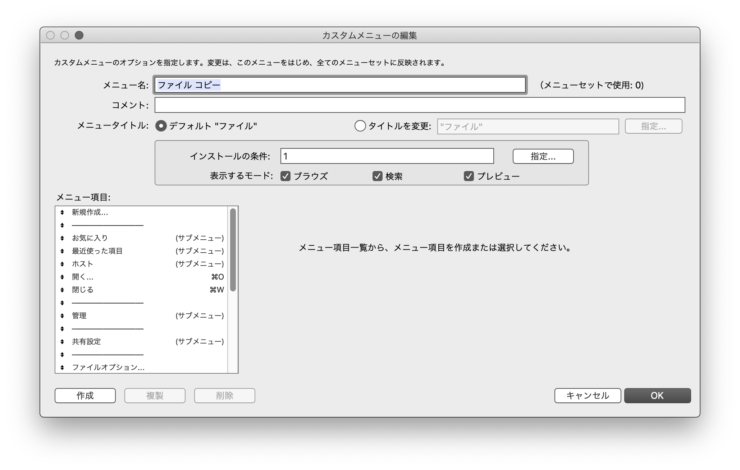
左下にお馴染みのファイルメニューが並んでいますね。そうです。この画面こそ一般人でも想像できる「メニューのカスタマイズ」画面でした。項目を選んで、存分にカスタマイズできます。この画面の安心感は格別ですね。「お前、ここにおったんかー」とハグしたくなります。
と、いうことはですね、作成画面に現れるこの中途半端なリスト、これ一体どういうことですか?これはずばり「複製してカスタム出来るメニュー」のリストです。ここに現れているメニューの複製を作成してカスタムできます。
ではメニューセットのこっちは何なのか?はい。こちらもメニューです。メニューという意味で、まったく同じです。
同じなのになぜバラバラに出現しているかというと、これは技術者優先の目線に立てば理解出来ます。つまり、複製してカスタマイズできないメニューが [ ] で括られリスト化されています。
カスタムメニューで知る必要がある重要な心得がはっきりしました。カスタマイズできるメニューとできないメニューがあったということです。
カスタマイズできないメニュー
カスタマイズできるメニューは「メニューの作成」に登場し、複製が作れます。できないメニューはメニューセットの「メニューの選択」の画面内でのみ存在を確認し、配置することができます。
こっちからすると「同じメニューなんだから何にせよ一緒に置いとけよ」と思いますが、技術側からは「異なる機能のものを一緒におくわけないでしょ」となります。家電製品なら許されない作り手目線の配慮のない配置ですが、カスタムメニューはそもそも作り手のための機能であるからしてそれで合ってるといえば合ってます。
さて最初の目論見に立ち返り、標準のままちょっとだけカスタムしたいんだけど。を実現する手順です。手順だけ教わっても無意味ですが、今は管理画面の意味が大分わかったので手順をより理解できるでしょう。
標準メニューの複製を作る方法
メニュー全体は「メニューセット」です。標準と同じメニューセットのテンプレはどこにも用意されていませんから仕方なく自力で作ります。
実際のFileMakerのメニューを目視で確認しながら同じように並べていきます。
このお手本通りに並べましょう。
メニューの選択画面から見つけて並べます。カスタム不可のリストで、カスタム可のメニューが出てきません。ですが隠されているだけで実は + ボタンで出てきます。
+ボタンで「カスタムメニュー」の「作成」に出てくるメニューが選べるんです。知ってた?
工程は次の図のとおりです。作成していなくても選べます。
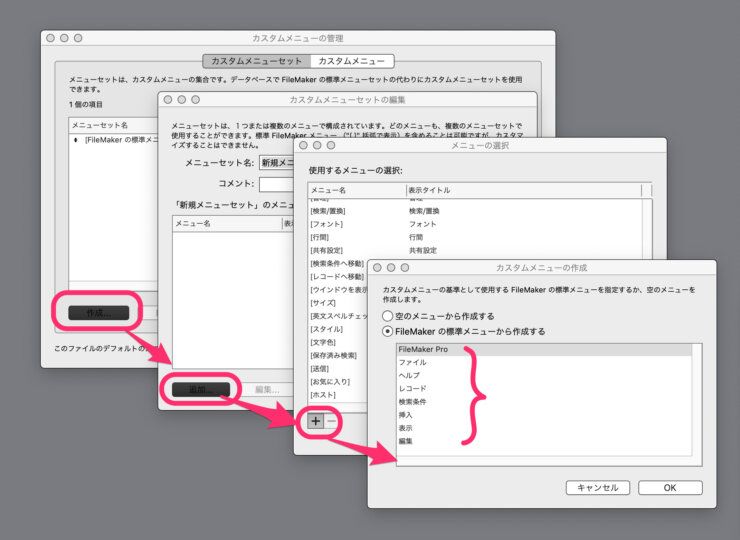
この工程の最後のところで全部のカスタム可のメニューを追加しておくと、「メニューの選択」にメニューが揃います。
あらかじめメニューを作っていれば + ボタン押さなくても選択リストに登場します。
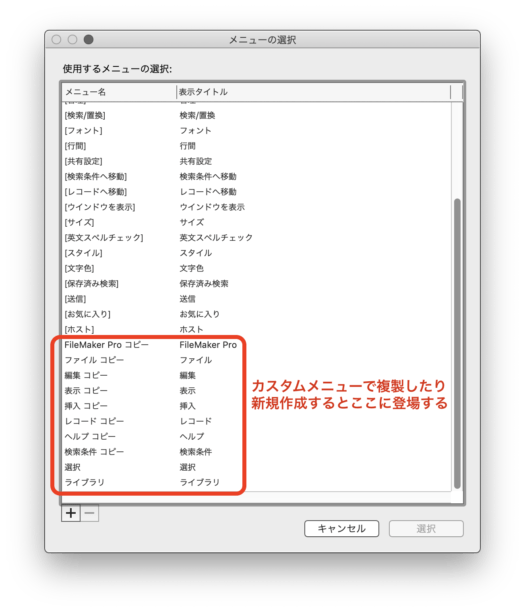
厳密には、どうやってもリストに現れないメニューがまだあります。どこを探しても見つかりません。なんてこったい。でも大丈夫、そういうメニューは最終的に勝手に配置されます。絶対に外してはいけないメニューなんでしょうね。なんせ一貫性がないインターフェイスにうんざりしますがそういうことです。
まとめるとこうなりました。
メニューセットはメニューを並べて作ります。それぞれメニューはバラバラの場所にありますから見つけて集めます。
ひとつは「複製すらできないメニュー」です。これは [ ] で括られ「メニュー選択」内にあります。
ひとつは「複製できるメニュー」です。これは「カスタムメニューの作成」の中にリストされています。「メニューの選択」の + ボタンにも隠されています。
お手本にあるけどどこにもないメニューは必須メニューっぽいのでなくても気にしない。
これらを「カスタムメニューセット」で並べます。
てなことで、あらためまして、FileMakerのメニューバーを見ながら、同じ順序で並べましょう。
まだ注意点があります。メニューバーのボタン、これってモードによって変化しますよね。
これは検索モードのとき。これも考慮してきっちり配置しなければなりません。カスタムメニューセットにすべて混在させても大丈夫、使用するときは標準メニューと同じように機能します。
これにて、標準メニューの複製が完成しました。あとは必要に応じてカスタマイズするだけです。
カスタマイズ
肝心のカスタマイズにまで話が届きませんでしたが、カスタマイズといっても大体はちょっとした変更や追加に留めます。
この画面で、左下のメニュー項目を選択すると編集できる項目が登場します。
はじめてカスタマイズしてみて「これはいい!」と思ったことは、ショートカットを設定できることです。このためだけにカスタムメニューを使っても良いと思えるほど。
既存のメニュー項目を、同じ名前のまま別のスクリプトに置き換えるとか、これも有用ですね。全レコード表示とか、削除とか、別で用意しているスクリプトに置き換えたりしました。
![]()
カスタムメニューは、標準メニューを複製するという多くが当たり前のこととして望む最初の一歩が激ムズであることがハードルの高さでした。本稿によって、そのハードルは低くなり、飛び越え可能となりました。なりました?