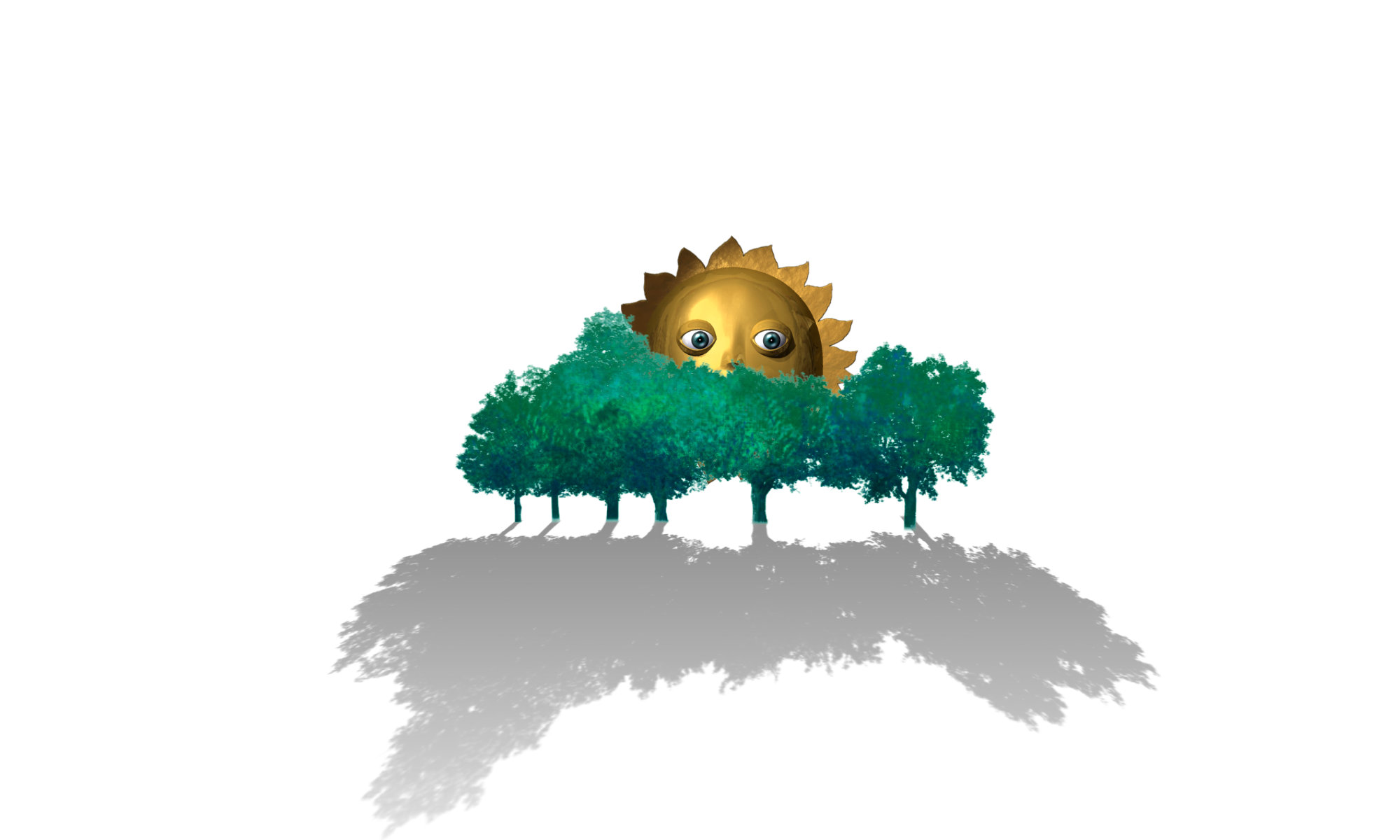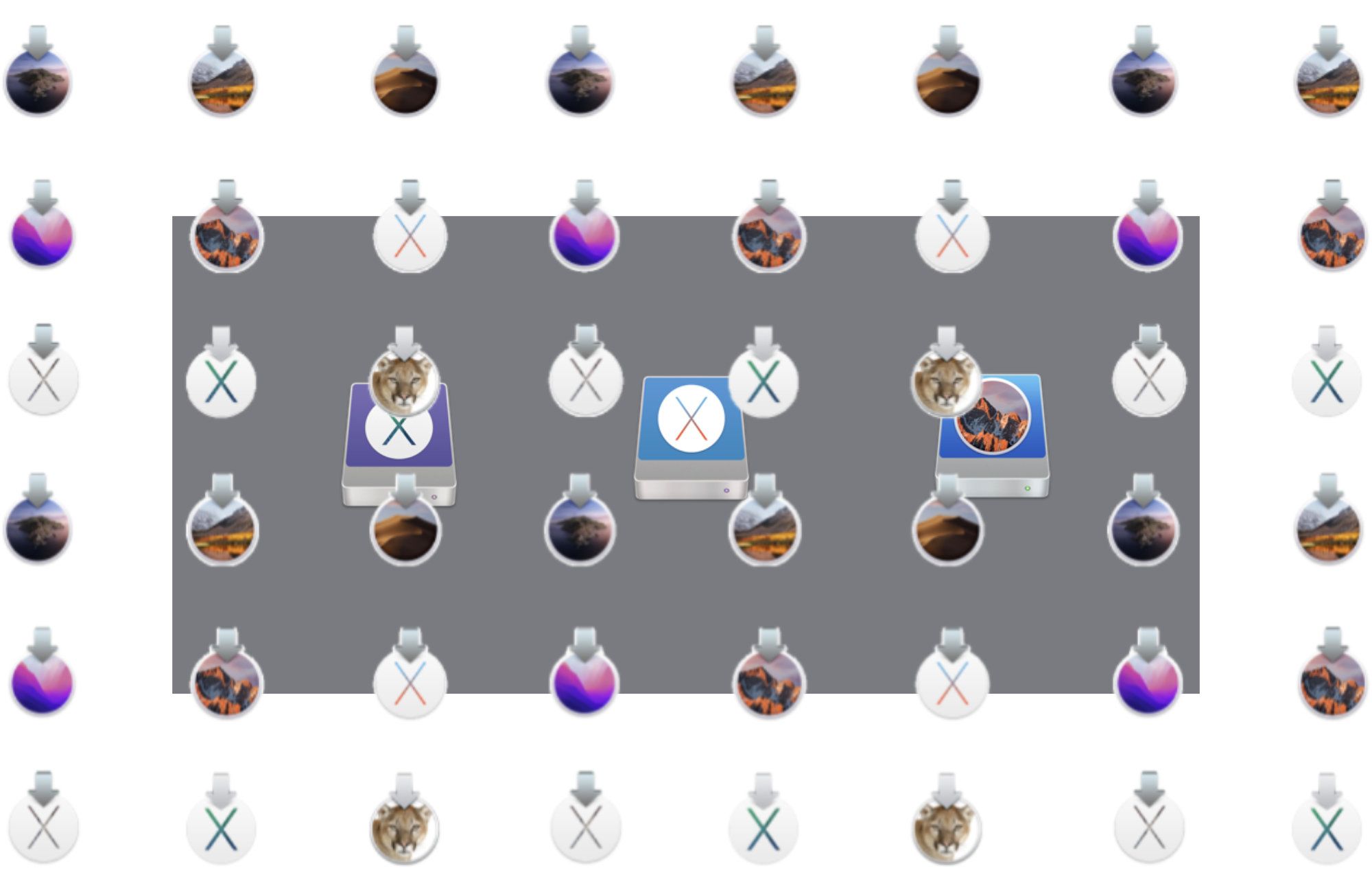Macの特定バージョンOSで起動できるディスク(ボリューム)を温存しておく話です。
各バージョンの起動ボリュームを残す話
OSがアップデートされる度、新技術や進化にわくわくして飛びいたのは昔話。昨今は技術的進化より商的変化に重点を置き、その変化に劣化や切り捨てが含まれるのが実態。何を言ってるのかというと、特定OSバージョンの起動ディスクを温存しておく必要性がありますよねという話です。
外部ストレージに保存
外付けの大容量ストレージを使って、OSバージョンごとのボリュームを作成し大事に保管しておくことはとても重要です。何か古いアプリの使用を余儀なくされたときに再起動で使えます。
保管済みの外付けストレージを繋げば、旧OSでの起動もどんとこいです。
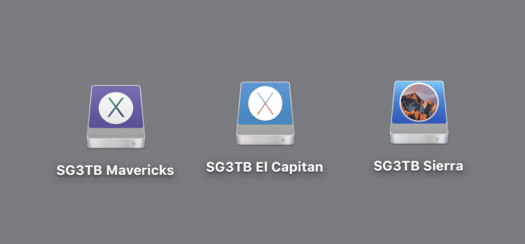
どんとこいはいいんですが、これが役に立つのはそのOSで起動できる実機を持っている場合に限られますよ。
例えば名器 MacBook Pro mid 2012 は10.7から10.15まで起動できる優れもの。iMac 2013 なら 10.8 から 10.15まで起動できます。
保管するボリュームは可能ならその時使っているシステムそのまま複製して作るのがベストです。が、今更過去に戻れませんから、過去にこういうのを保存していなければ新しく作ることになります。
古いアプリケーションまたはそのインストーラーを保存しているかどうかによりますが、起動できる実機を持っているなら手間だけど作れなくはないですね。
すでにインストーラーを紛失済みで二度と手に入らないようなものもあります。起動できる実機をすでに所持していないなど、どうにもならないこともあります。もし過去のフルバックアップがあればどうぞ大事にしてやってください。実機がなくても、仮想化で蘇ります。
新品システムから作るのもスッキリして容量的にも有利なので、OSのインストーラーを保存しておくこともマニアックでよろしいかと思います。
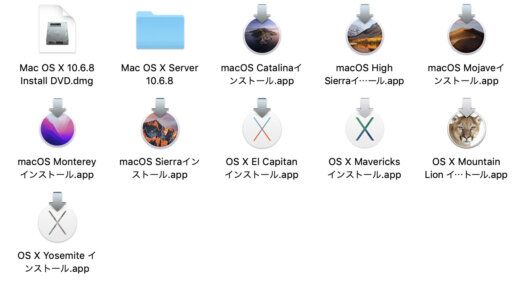
インストーラーは現在のところ、以下のページから入手できます。
macOS をダウンロードしてインストールする方法 – Apple Support
このページに、10.7 以降のインストーラーを取得するリンクが書かれています。
保管したボリュームの利用
OSごとに保存したボリュームはバックアップとしてだけでなく、利用することで真価を発揮します。
パーティーション分割で起動ボリュームを確保
OSバージョンごとに保存されたボリュームのうち、比較的使用頻度の高いものはメイン機の内蔵ストレージをパーティーション分割して置きます。外付けを繋げなくても常にマウントされ、いつでも再起動できます。ラップトップの場合ではこれが重要ですね。
パーティーションの分割について、起動させるOSがAPFS対応であれば物理的に切らずにボリュームを追加するだけで良いので容量的に有利です。10.14 を確保しておくんならパーティーション分割不要です。これはAPFSグッジョブ。
仮想化で確保
仮想Macを作っておくというのも有効な手段です。一部の無理なアプリを除くと、仮想Macは再起動なしに旧アプリを使える恩恵があり、スナップショットを併用すればいつでも新鮮な状態に戻せて便利この上ないです。
Final Cut Pro や Aperture は無理
仮想化しても絶対に動かないのがApple製ソフトの数々です。Final Cut Pro も Aperture も仮想Mac内では動きません。
Final Cut Studio をまともに動かすなら 10.9、妥協して10.11や10.12 での起動が必要ですが、Final Cut Pro 7 だけなら 10.14 Mojave で動きます。
Aperture は仮想では動きませんが RetroActive のおかげで 10.15 でも使えます。
→ Retroactive – macOS 10.14 Mojave で Final Cut Pro 7 を使ってみた
それから、Catalina においてはApertureに大きな問題が発生します。解決方法はなくはないですが、判断が問われます。
それ以外はAdobeアプリケーションを含め大抵は仮想Macで動きます。
Adobe
Adobe は認証サーバーを停止するという暴挙をやらかしますから、いずれ使えなくなります。現時点でかろうじてCS6のライセンスコードが通りますが時間の問題です。本当なら2023年1月にすべて使えなくするという措置を執る予定だったのだとか。AdobeのCS6問題にはあまり詳しくないので、今のうちにいろいろ検索して有意義な情報を漁っておくことをお勧めします。
そんな認証不可となった旧CSでも、仮想Macなら毎回リセットすれば試用期間内として使い続けることができるでしょう。クソややこしいライセンスどうのこうのといったAdobeの不誠実な戯言に付き合わずとも過去アプリが温存され、使用できます。
10.15 の断絶と仮想10.14
macOS 10.15 で32bit切りが完了し、エグい切り捨てが起きました。Macの断絶ポイントとしては結構大きい出来事でしたね。
10.14以前のシステムを手元に置いておくとは業務上必須となりました。ボリュームを追加して再起動できるようにしておくより、仮想化がより良いと思います。いちいち再起動面倒だし。
仮想Macに10.14を置くことは最適解であると言っていいかもしれません。APFSの恩恵でパーティショーン分割不要だし、32bit 対応の最新(最後)OSだし、切り捨てられたアプリの多くが普通に使えるようになります。
Final Cut Pro とかニッチなのはしょうがないとして、Aperture であっても RetroActive を使えばかろうじてCatalina や Big sur使えます。
起動ボリュームの複製
そんなわけで、別パーティーションの起動ディスクを作るためにも、仮想Macを作るためにも、バックアップのためにも、OSごとの起動ボリュームががっつり保管されていることが望ましいです。
バックアップをTimeMachineだけに任せず、時には起動ボリュームを丸ごと複製して温存しておきましょう。と、簡単に言っておりますが、起動ボリュームの複製を作ること自体が難しいことだったりしますか。そうですよね。
ディスクユーティリティの「復元」は完全な複製を作りすぎるし時間もかかるのであまりおすすめしません。SuperDuper! や Carbon Copy Cloner が楽です。
SuperDuper は丸ごと複製するだけなら無料バージョンでできます。CCCは親切で判りやすく初心者にも安心です。
複製したボリュームをさらに複製して、二次利用用途にカスタマイズすると安全性が高まります。ただしディスクスペースを湯水のように使います。
パーティーション再起動用、目的を限定した仮想Mac用、それぞれボリュームのカスタマイズを施しましょう。
クリーンインストールと複製してダイエット
クリーンインストールしてから必要なアプリをインストールして作っていくほうがスッキリしてディスクスペースも最小限で済みます。
ただし環境の再現を目指している場合はもしかすると現実的はありません。古いOSでしかインストールできないアプリもありますし、アプリ数も多い場合なんかはかえって手間がかかります。
使用環境をそのまま複製した場合は、ボリューム内に要らないものが大量にありますから目的に応じてクリーニングとダイエットを行い、省スペース化を目指します。
複製したボリュームで起動してからチクチク棄てていきましょう。そのボリュームで起動してダイエットすることには多少の意味があります。安全性も高いし。
目的を考慮
目的に応じて内容の大小は変わるでしょう。例えば次のような。
起動ボリュームとして
たまに再起動して使用するボリュームです。省ディスクスペースは大事ですが、あくまで再起動して使用するので、あまり棄てすぎると不便になったりします。そのあたりは容量と必要環境を考慮して判断しましょう。
仮想ボリュームとして
仮想Macで使うボリュームは大胆にダイエットするのが良いでしょう。必須アプリ以外は躊躇なく棄てていいと思います。
私の個人的な仮想用ボリュームでは、仮想で使用予定のアプリ以外はすべて削除、ユーザーフォルダは基本空っぽです。仮想Windowsも使っていますが、弥生ただ一つがインストールされていて他は一切何もありません。仮想マシンは大体用途を限定して使いますから省ディスクスペースがすべてですね。
クリーニングとダイエット
省ディスクスペースを目指して、ガンガン棄てていきましょうのコーナーです。
アプリケーション
アプリケーションは次々に棄てていけるでしょう。再起動用にしろ仮想化用にしろ、使用するアプリは限定的だと思います。
アプリのアンインストールに便利な AppCleaner というアプリを重宝しています。AppCleaner の設定で smartDelete を ON にしておくとアプリをゴミ箱に棄てると関連ファイルをリストしてくれます。
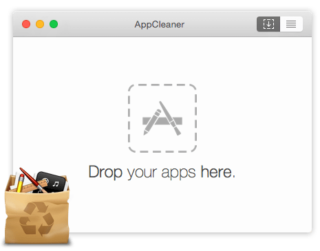
~/ライブラリ
AppCleaner を使い損ねていたら、ライブラリ内を眺めていらないのを棄てます。
~/Library/Application Support
~/Library/preference
初期設定ファイルは小さいのでどうでもいいっちゃどうでもいいですが。
~/Library/cache
キャッシュフォルダ内全部削除しても良いですね。
書類
書類フォルダ内にもゴミファイルが結構あります。ここにはアプリケーションが勝手に作った意味不明なファイルが大量にあったりします。今はそうでもないらしいですが、以前はこのフォルダが何のためにあるのかわからないほど、アプリが勝手に謎ファイルを大量生成していました。
ユーザーフォルダ
そもそもユーザーフォルダですが、これは用途によっては全く不要でほぼ全部バッサリ捨ててしまってもOKだったりします。仮想化用のボリュームなんかだとその傾向あります。再起動用途では消しすぎたら訳わからなくなるかもしれませんので目的に応じてご判断。
共有
/users/共有フォルダもあなどれません。チェックしてみたら、なんか知らんが大量にいらないものがありました。
システム周り
あまり言及されませんが /Library/Applecation Support/ にも要らないものがあるかもしれません。システムレベルの触ってはいけないようなフォルダ内にあるのでビビりますが、ビックリするような古いアプリ用の余計なファイルが大量にあって笑いました。iWebテンプレートとかAppleWorksUserDataとか 😀
※ これは私のメインストレージが数十年に渡り更新しかしていない老舗鰻屋のタレ状態だからかもしれません。
どうせ複製品だし、パーティーションや仮想化のためのダイエットです。ビビらずに棄てまくりましょう。棄てすぎて変になったらやり直すかOSだけ再インストールすれば済みます。