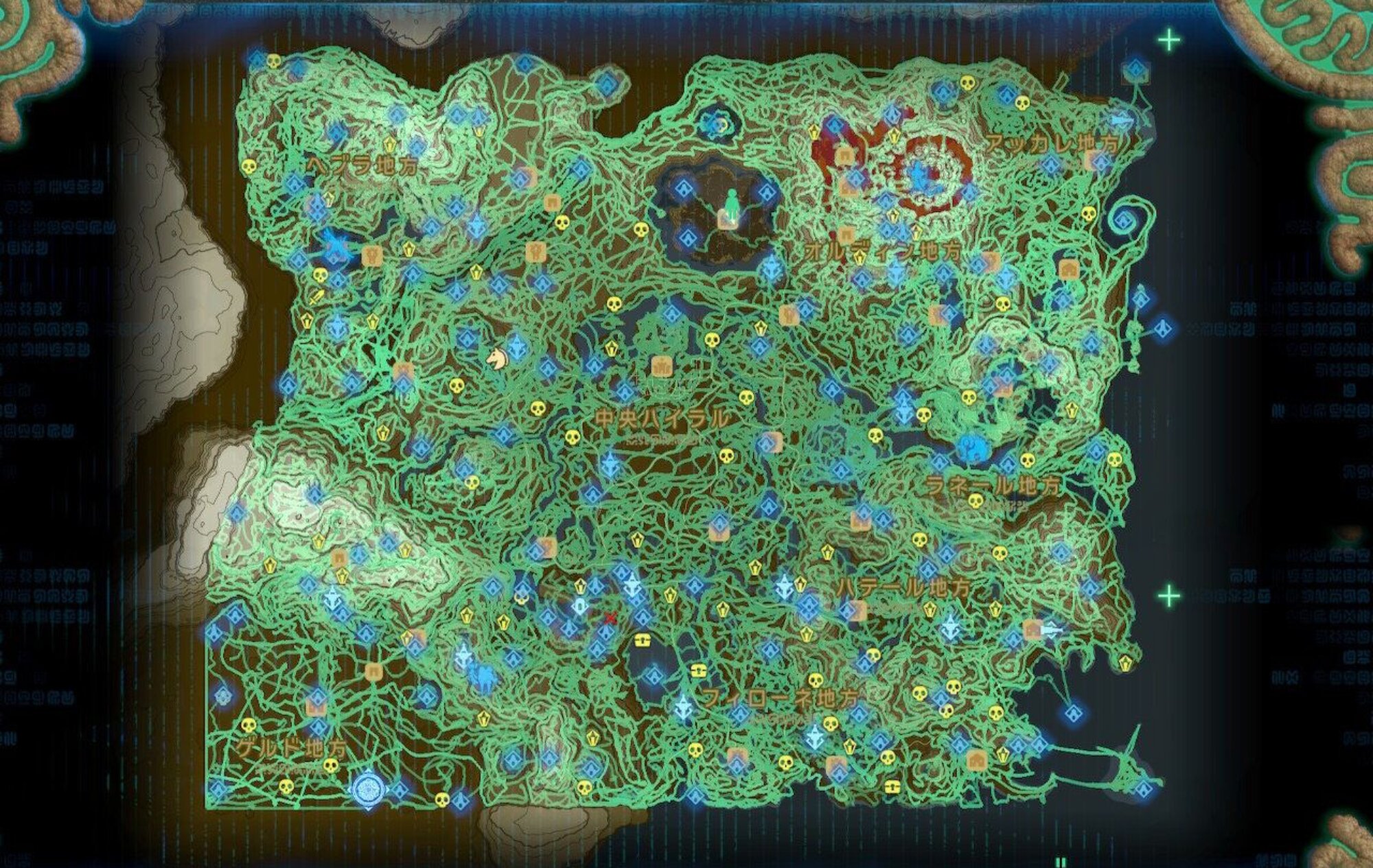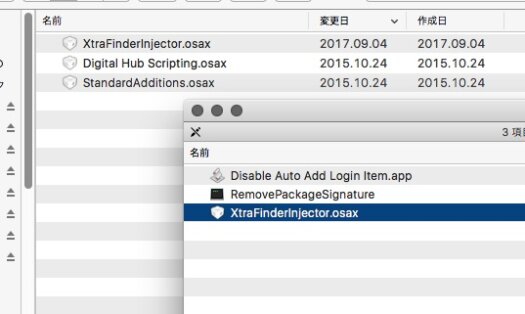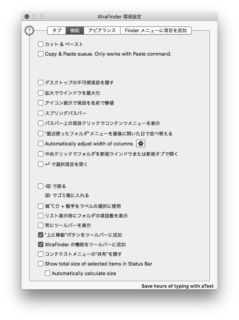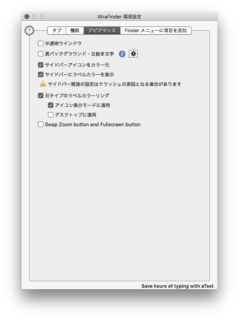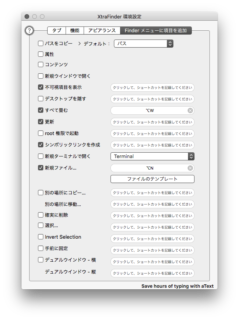エラーで完了できないXtraFinderのインストールを完了させます。
(結論を急ぎたいひとはこちら追記部分↓ へ)
XtraFinderの失敗するインストールを完了させる
XtraFinder 現在バージョン 0.28
どうにも手放せない最強ユーティリティXtraFinderです。知らぬ間に新しいバージョンが出ていて、10.13でも使えるようになったという。これはありがたい。10.13にアップする予定はありませんが、これでいつでも10.13を試してみることもできます。
XtraFinderがどう有用なのかは後のほうのオマケXtraFinderの機能 で書きましたのでこのユーティリティについてあまりよく知らない方はお読みください。
インストールに失敗する
さて、XtraFinderはどのバージョンからか、仕組みが少し変更されていて、現在のVer.0.28は普通にアップデートができない場合があります。
新規インストールもエラーが出て失敗します。インストーラーが一通り仕事をし終わって最後に「インストールに失敗しました」となります。ならない場合ももちろんあるでしょう。失敗することもあります。
XtraFinderのサポートページによりますと
Installation fails
Try to restart computer. If it does not help, try open RemovePackageSignature in the Extra folder in the DMG bundle.
コンピュータを再起動して駄目だったらExtraフォルダのRemovePackageSignatureを開いてみろ、とあります。
インストーラーのExtraフォルダに該当ファイルがあるので開くとターミナルが何やら仕事をします。しかしこれでは解決しません。
エラーが出るのは私の場合10.11 El Captanです。他のバージョンでどうなのかはよくわかりません。
解決方法
インストーラーはアプリケーションフォルダにXtraFinderをコピーしますが、一部のファイルがコピーされず不完全な模様です。
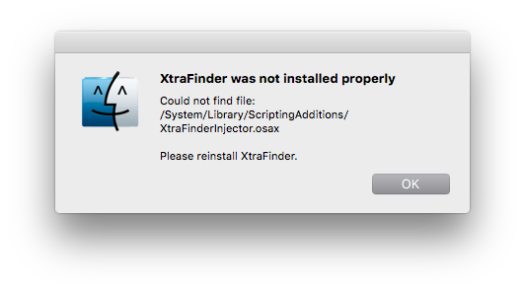
不完全なインストールをされたアプリケーションを起動するとエラーダイアログが出て起動できません。親切なエラー画面の言うとおりにしてみましょう。
“/System/Library/ScriptingAdditions/” この場所に インストールフォルダにあるXtraFinderInjector.osax をコピーすればいいのですね。
おっと、ところがどっこい。システムのライブラリなのでアクセス権がないと言われ突っぱねられます。「情報を見る」からユーザーにアクセス権を与えようにもそれすらできません。これではファイルをコピーできません。
こういうときどうするのでしょう。ターミナルを使える人なら何なりと対処できるでしょうね。スーパーユーザー権限にするとかなんとかかんとかです。
私はそういうのがよくわからないのでこうしました。
ターゲットモードで他のMacから操作した
該当Macをターゲットディスクモードで再起動し、別のMacに繋げてからファイルコピーを行います。
ということで、インストーラーがちゃんと仕事を完了できないことを補い、無事XtraFinderを使えるようになりました。
別のMacを持っていない人はシステムフォルダにアクセスできる権限をがんばって得るしかありませんので各自お調べください。
…で終わらせるのも何なので、例えばルートユーザーを有効にすればシステム/ライブラリにアクセスできるかもしれません。試してないので分かりませんけど。
ルートユーザー(ルートユーザーでも結果は駄目でしたが)
ルートユーザーを有効にするには「ディレクトリユーティリティ」を起動して編集メニューから「ルートユーザーを有効にする」を選択します。詳しくはAppleのこちらの記事 Mac でルートユーザを有効にする方法やルートパスワードを変更する方法 に書かれています。どうでしょうか。
(追記:ルートユーザーではシステム/ライブラリ/にファイルを追加することができませんでした)
別ディスクで起動してファイル操作
あと思いつくのは外部ディスクにOSをインストールしてそっちから起動して内蔵を操作してしまうのが楽ですね。これならもう一台Mac買わなくてもOKですもんね。
ターミナルで csrutil
それ以外に思いつくのは、リブートしてミニパーティションから起動、ターミナルで 「csrutil disable」して起動してからやはりターミナルを使ってファイル移動するとか、どうでしょうか(ターミナルコマンドはよく知らないです…というかこれに関して下記を追記しました)
いや、そもそも最初から間違ってる
ここ追記ですが、最初にインストールする前にシステム保護を完全に無効にすることでインストールが可能になるという大事なお話で、ほとんどの場合インストール手順をすっ飛ばしていることが原因であります。このことはインストーラに含まれる「インストール手順」にさらっと書いてありますが、まずほとんどの人が読み飛ばします(私も読んでなかった)
Steps to install XtraFinder the first time
1. Disable System Integrity Protection.(初めてXtraFinderをインストールする手順
1.システム・インテグリティ保護を無効にします)
ここですね。これ何を言ってるかというと、コマンド+R再起動でミニパーティションから起動してターミナルで csrutil disable を入力して再起動、その後インストーラーを起動するという手順です。これを1行でさらっと書いております。誰もが見逃します。
- command + R 再起動
- ターミナル 起動
csrutil disable
- 再起動
reboot
これをやっておくとインストールが無事に完了します。
インストールが完了したら同じ作業を繰り返してターミナルにて
csrutil clear
と入力しろということです。ん?
csrutil enable --without bebug
と入れるんじゃなかったっけ?今はこう変わったのかな。OSのバージョンによりますか?インストールについてのドキュメントを各自お読みください。とりあえず「インストールする前にcsrutil disableしろ」と書かれた一文がありましたので読み飛ばす癖のある方は注意しましょう(自戒)
バージョンアップで1.xに (追記)
ここでさらに追記をいたしますが、XtraFinderのバージョンが1.0と大躍進してMacOSXの10.14 mojaveにも対応しました。やりますね。ついでに有料化されています。責任を負ってくれるのなら有料化歓迎です。商品としての責任を負ってですね、インストーラーをもうちょっとちゃんと作っていただければ尚良いかと思いますがこれはMacOSの過剰セキュリティのせいですのでXtraFinderに罪はありません。
以前作者自身が「XtraFinderは役割を終えたので他のユーティリティをオススメするよ」と、お門違いなFinder代替アプリを紹介したりしておりました。自分が作ったものがどう優れていたのか自覚がなかったようなのですね。タブ機能なんかどうでもいいんです。Finderの機能強化こそがXtraFinderの真骨頂。今では作者もそれに気づいてFinder機能強化を前面に打ち出してバージョンも0.xから1.xに上げて有料化に舵を切りました。今後も継続して開発してください。
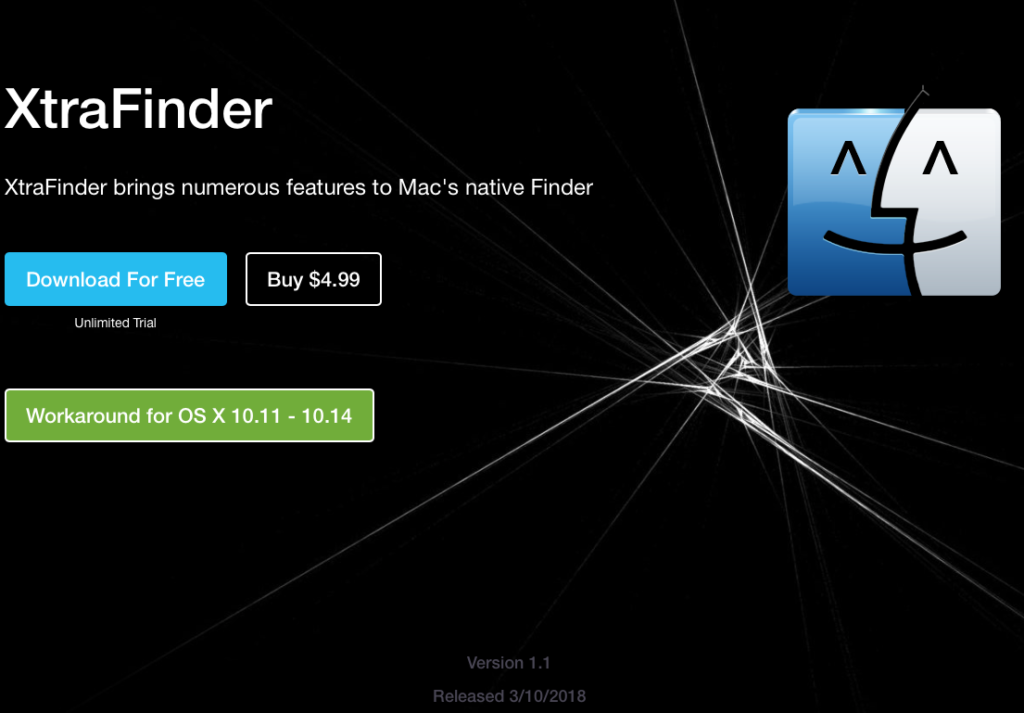
![]() XtraFinder https://www.trankynam.com/xtrafinder/
XtraFinder https://www.trankynam.com/xtrafinder/
ということで本記事は以上です。以下はオマケとなります。
XtraFinderを使うための準備
OS X 10.11以降、OSのせいで初期状態ではXtraFinderが動きません。以下の対処が必要です。
- Macを command+R 再起動してリカバリー用のミニパーティションからシステム起動します。
- ターミナルを起動します
- 次のコマンドをタイプします。
csrutil enable --without debug
- 再起動します。
これで上手く動きます。
(XtraFinder System Integrity Protection より)
さらにオマケ記事です。
XtraFinderの機能
機能を網羅しません。個人的に気に入っている、これなしでは辛い、そういう機能の一例です。
XtraFinderの設定には「タブ、機能、アピアランス、Finder メニューに項目を追加」の四つのタブがあります。
まずタブですが、タブは使いませんしどうでもいいので飛ばします。
次に機能です。
機能
上に移動ボタンをツールバーに追加
まずは何と言っても「上に移動ボタンをツールバーに追加」です。
MacのFinderはかたくなに上への移動ボタンを拒絶し続けており、上に移動するにはコマンド+↑のキー操作が必要になってきます。ツールバーにボタンにあると普通にとても便利、なければ辛くなるほど不便、と、こうなります。
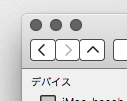
XtraFinderの機能をツールバーに追加
後述の「Finderメニューに項目を追加」で追加した機能がボタンとしてFinderウインドウのツールバーにセットできます。
Finderウインドウのツールバーがボタンだらけになるのはいただけませんが、必要なボタンが配置されるのは素敵なことです。
アピアランス
アピアランスタブではサイドバーのアイコンをカラー化できます。さらに、旧タイプのラベルカラーが表示できます。不安定になるそうですが不安定さなど多少我慢してでもサイドメニューのカラー化が必要です。
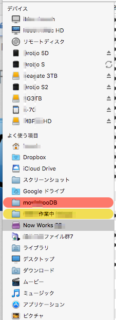
Finder メニューに項目を追加
機能をメニューに追加します。ツールバーボタンにもできます。いろいろ追加できる項目がありますが、例えば以下のような機能です。
 不可視項目を表示
不可視項目を表示
不可視項目表示のオンオフです。ツールバーにボタンでセットすることで利便性100倍です。不可視項目の表示非表示は他にいろいろな代替がありますので特別XtraFinderでないといけないわけじゃありませんけど、ボタンが便利です。
 すべて畳む
すべて畳む
昔のFinderではオプション+コマンド+w が「すべて畳む」でした。いつの頃からかこれができなくなり、トップ階層を含めなくなりました。リスト表示で不便を強いられることになりましたね。この昔の機能を復活させたのが「すべて畳む」です。
すべて畳むの様子
個人的にリスト表示を多用してるので必須中の必須でございます。
ということで、XtraFinderの機能のほんの一部を紹介しました。