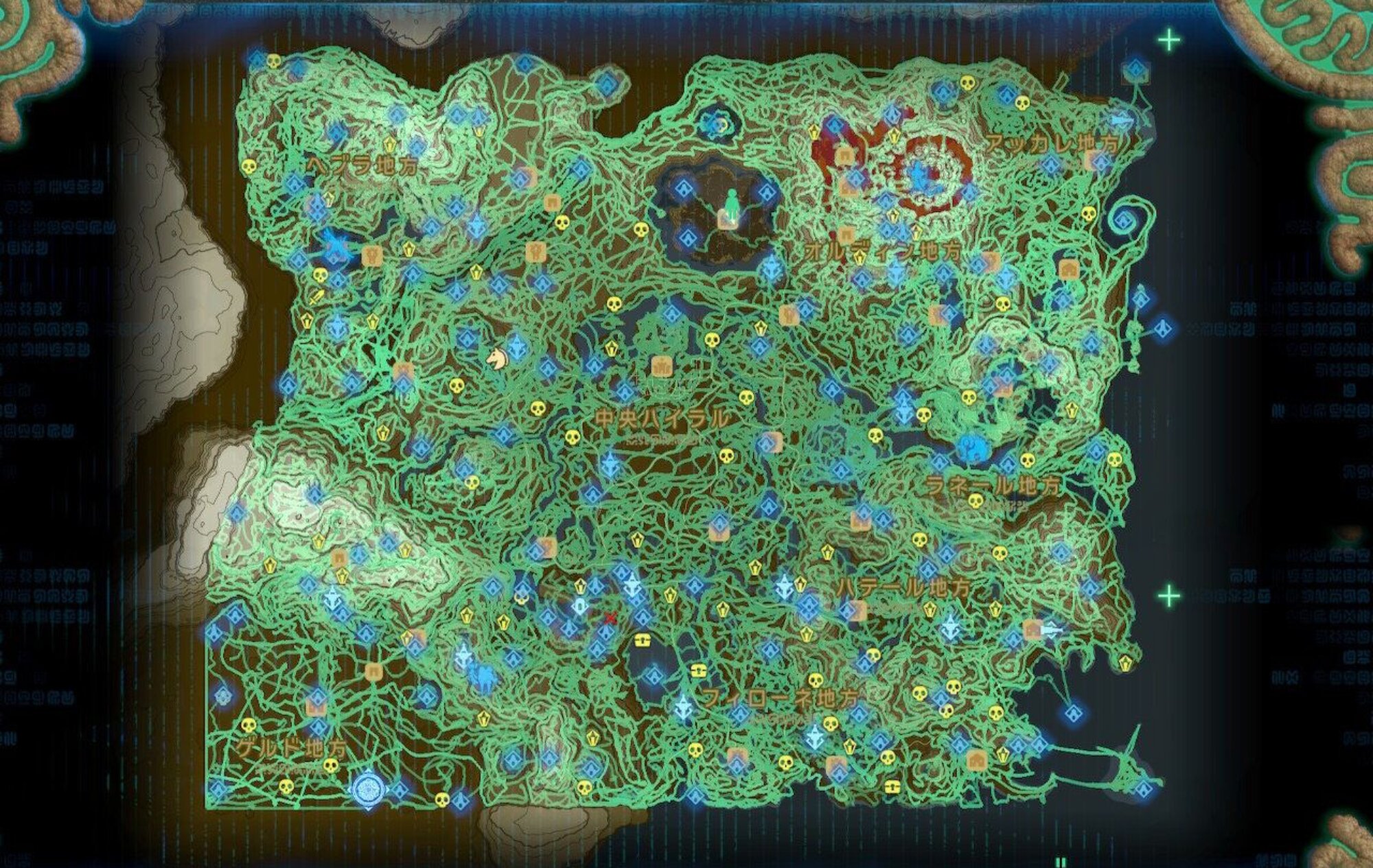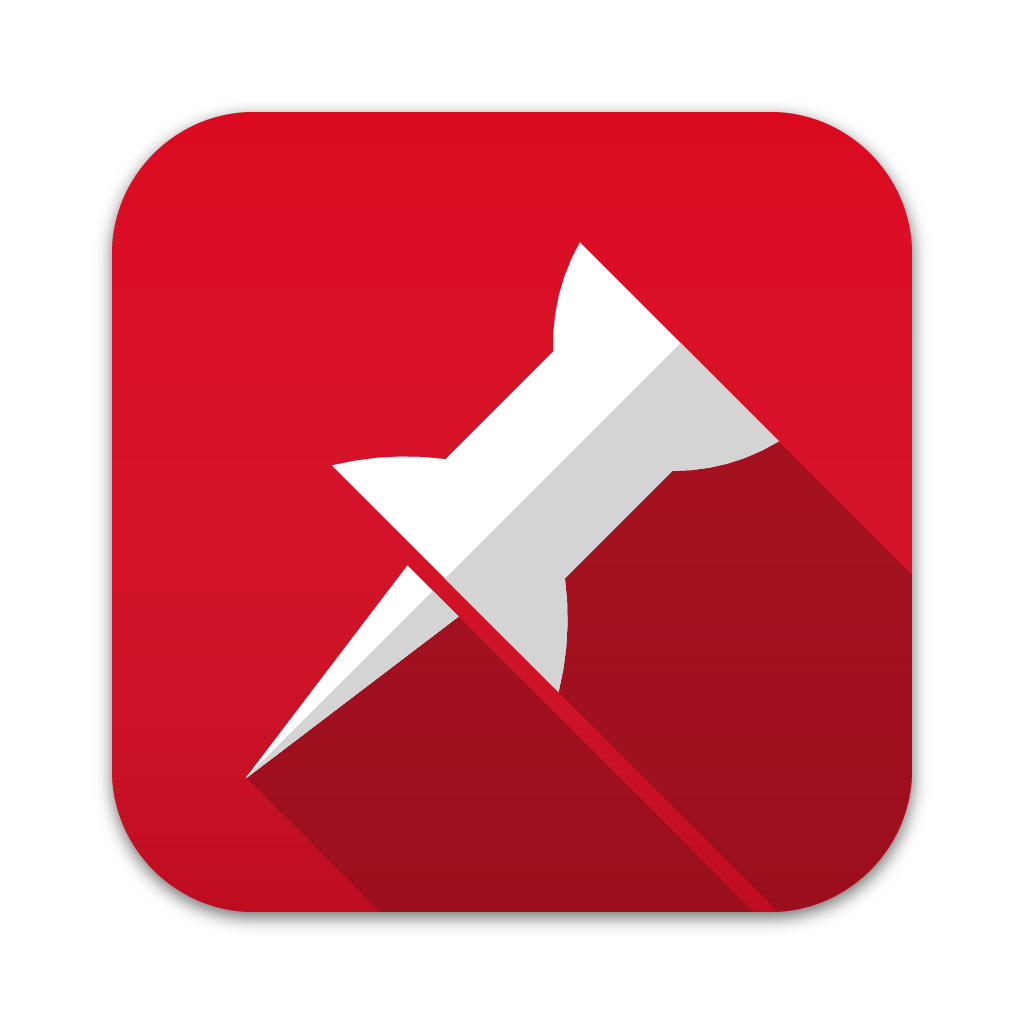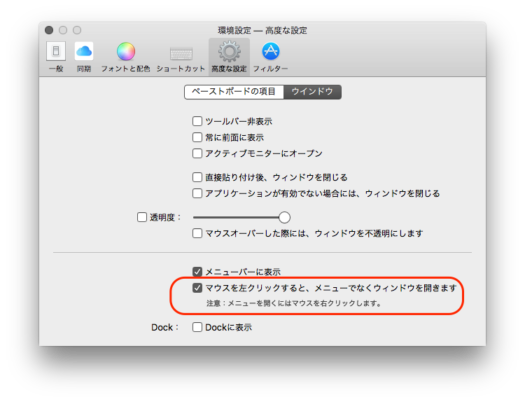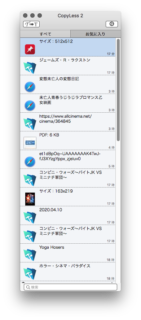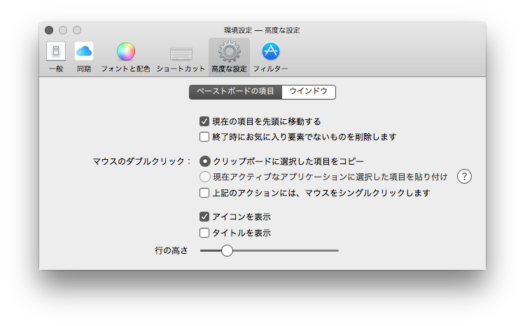クリップボードの履歴を保存したり、装飾を除きプレーンテキスト化するアプリがあります。そのどちらの機能も持つアプリもあります。そんな中で CopyLess 2 が完璧だったので紹介します。
![]()
クリップボードの履歴を保存しておいて再利用するアプリはそれこそMac OSの時代からいろいろありました。すごく必要で便利と思いつつ、実際にクリップボード履歴を保存していくと遡るのが面倒だったり画面がウザかったりして「クリップボードが常にただ一つなのは理にかなってたんだな」と思ったりしたものです。そんでもって、それでも尚クリップボードの履歴を保存しておきたいという、何十年も人はジレンマの中で営みを続けてきました。
もう一つ、コピーしたテキストから装飾を取っ払いプレーンテキストとして利用することも必要なことが実に多いです。そのショートカットはコマンド+オプション+シフト+V とか、ややアクロバティックなものが多くてやってられないと、単機能アプリに頼る人もいるのではないでしょうか。
クリップボード履歴とプレーンテキストペースト、これらを実現する単体あるいは両方の機能を持つアプリもあります。これまで私はちまちまと、目に付くものをダウンロードしては試してきました。そんな中、もうこれ以上のはないなという決定打がありまして、それでもういろいろ試すことを辞め、今は安定してこれだけを使っています。
CopyLess 2
それは CopyLess 2 です。AppStoreでも手に入ります。
クリップボード履歴を保存するのがメインの機能で、テキストクリッピングから書式設定を削除してプレーンテキストにする機能も持っています。
その他、履歴から特にお気に入りに別枠で保存できたり、連続ペーストの機能もあります。アプリケーションをフィルタして履歴を保存しないように設定したりもできます。
CopyLess2ならではのことさら凄い機能というものは特にないかもしれません。ですが圧倒的に優れています。それが何かというとこうです。
アイコン
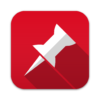 アイコンがシンプルで嫌味がありません。クリップボードに関するものだなと一目でわかります。まあしかし「アイコン?何言うとんの」と今思われましたね。わかりました。さらにいきます。
アイコンがシンプルで嫌味がありません。クリップボードに関するものだなと一目でわかります。まあしかし「アイコン?何言うとんの」と今思われましたね。わかりました。さらにいきます。
メニューバーアイコン
![]() お前ふざけてんのかと。判りました。次行きます。
お前ふざけてんのかと。判りました。次行きます。
メニューバーアイコンの機能
設定でメニューバーアイコンをクリックしたときの挙動を設定できます。
普通メニューバーのアイコンをクリックしたらペロリと下にメニュー項目が現れます。
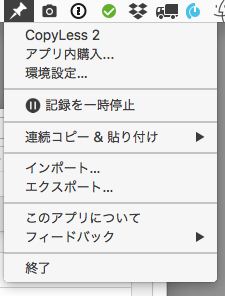
こんな感じですが、こんなの見ても面倒だなと感じるだけです。そこで設定をちょっと変えます。
マウスクリックでアプリのメニューを出さずに、CopyLessのウインドウを直接開きます。
こうすると一切の手続きなしに履歴ウインドウが開き、最強の使い勝手を手に入れられます。この簡単なことがどれほど心地良さに繋がるか、継続的に使用していれば実感できます。はっきり言って、この程度の(失礼!)機能を実現するちっちゃなアプリに、大層なメニューや面倒な手続きはいらないわけですよ。そんでもって、面倒な手続きや大層なメニューに満ちたチビアプリって意外と多いんです。さらに言うと面倒なウインドウもご免ですよね。
ウインドウ
CopyLess 2 の何が最強って、メインウインドウに尽きます。このウインドウのデザインは素晴らしいです。何って、つまりシンプルです。簡素でシンプル、邪魔にならず見やすくて迷いなく操作できるインターフェイスデザインの手本のようなデザインです。デザインというのは色とか装飾って話じゃありません。余計なボタンやペインもないしメニューやボタンがグダグダ書いてあるわけでもない。履歴を遡るのは行をクリック(またはダブルクリック)するのみです。
画面の端にちょろっとこのウインドウを出すだけですべて事足ります。用が済めばウインドウを閉じ、必要になればメニューバーアイコンをクリックするだけで出現します。
色とかフォントサイズとか行の高さとかアイコン表示、小さなタイトル表示、ツールバーの表示など、見た目に関して存分にカスタマイズできます。
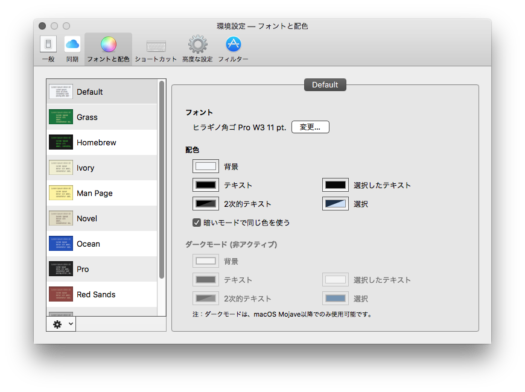
カスタマイズ
カスタマイズと言えば、ショートカットも各種設定できます。クリック嫌いでキーボードのほうが好きな人にはウインドウ起動を含め基本機能をすべてショートカットに登録することもできます。
他にも、ウインドウ表示や挙動に関するカスタマイズが豊富で、上の例に挙げたメニューバークリックで直接ウインドウを開くみたいな、それに類する使い勝手を選べるオプションもあります。
CopyLess2は意外と高機能です。
無料版とプロ版
無料版とプロ版があり、無料版では保存できる履歴が100個、プロ版は1000個までできます。
まず大抵100個も保存できれば十分過ぎます。1000個って、むしろいらんやろ、洒落ですかと。「お気に入り」に登録したものをiCloud同期することもプロ版の機能ですが、まあこんなのもどうでもいいと言えばどうでもいい話です。
無料版に広告がチラチラ出てくることもありません。
つまり、無料版とプロ版にはほとんど差がありません。基本、無料版で十分なわけです。だからこれ、フリーウェアと言っても過言ではないかもしれません。
昔シェアウェア作家にはいろんなタイプの人がおりました。ビールウェアという言葉も流行りました。シェアウェアと言っても権利を放棄してばらまくわけではないよ、でもそれで厭らしく金儲けするってこともないよ、けどお金になればもちろん嬉しいよ、ビールでもいいよ、気に入ったらドネーションしてくださいよ、てな文化がありました。
無料版100個、プロ版1000個と設定された機能の差を見て、私はCopyLessを作った人の心意気を感じましたよ。
プロ版は高機能版というより、ドネーションのような役割なのではないでしょうか。私にはそう思えました。そしてこれほど気に入ったんだから是非ともビールをおごりたい。しかしそれもままならないのでプロ版というドネーションで意思表示をします。
前回、物差しアプリを紹介しました(画面上で測定するアプリ)ちっちゃなアプリのお気に入りを紹介するマイブームでしょうか。今回はクリップボード履歴とプレーンテキストの最高アプリ、CopyLess 2 のご紹介でした。オススメ。